皆さんこんにちは ひろまるといいます。
【ひろまるブログ】も開設してすでに1年以上が経過していますが、まだ初心者のひよっこです(;’∀’)
ブログを始めてからというもの、ずっとシングル(デスクトップ)画面のみで作業をしていました。
- 開いたタブ(新しいウェブページ)が迷子になってしまう事
- 開いたタブをあっちこっち移動しながらの記事執筆になってしまう事
- アイキャッチ(見出し画像)の作成するのに、記事の内容に合わせて作るのが大変だった事
- 検索したいキーワードをサックと検索できなかった事
- ブログを一つ完成させるまでに時間をかなり必要とした事
こんな悩みを感じたことのある方いらっしゃいませんか?
そんな悩みを抱えたひろまるは最近、パソコンの画面を増やしました(o^―^o)ニコ

今までのブログ作業がより効率的になれば
ブログも書きやすくなるはず!!
なんて思い、思い立ったが吉日。 早速デビューを果たしたわけなのです(o^―^o)ニコ
マルチディスプレイを使うと、一つの画面でブログ執筆しつつ、もう一つで、キーワード検索・次のブログ記事の編集が同時にできるなどメリットばかり感じています(o^―^o)ニコ
さらに作業効率もかなり上がったので、とても重宝しています(o^―^o)ニコ

このように、ウェブページ右上にある「+」マークを押していと、新しいタブとしてページを開いてくれます(o^―^o) これがタブになります。
画面上に気づけば開いたタブ(新しいウェブページのこと)がずらりと並んでいて、整理が難しい状態に・・・(-_-;)
タブの迷子防止! 作業効率の向上! を目的にデュアルディスプレイにしました。
そこで、買った商品の紹介とともに使い勝手や操作性などの紹介もしていきたいと思います。
- 自宅でのパソコン作業が増えた方
- ブログ、プログラミング、ウェブデザインなどの副業を頑張っている方
- 動画編集、ゲーム配信を考えている方
- ワード・エクセルなどを同時に使う機会の多い方 等々
そんなかたにお勧めしたいデュアル・マルチディスプレイ。
単純におすすめしたい理由はただ一つ。
作業効率がグーンと上昇するからです。
パソコンを本格的に使うようになり
もっと作業効率を上げたい、もっと本業(副業含む)の作業効率を上げたいと思っている方の悩みが解決できると幸いです。
価格は少し高めですが、価格以上の価値は断然にあります!! それを紹介していきますね(o^―^o)ニコ
| 【店内全品P10倍!】Dell公式直販 モニター 新品 S2421NX 23.8インチワイドモニター(フルHD/IPS非光沢/HDMIx2/チルト/FreeSync/フレームレス)3年保証価格:23,580円 |
記事のタイトルに入る前にディスプレイの選定について・・
今後、画面を増やして作業をしたいという方は必見になっています。
ですが、どのディスプレイを選ぼうか悩みますよね(-_-;) 失敗もしたくないですよね(-_-;)
僕は、ワイドな画面が欲しかったのと、
今後、画像・動画編集もするかもしれないという観点からワイドで割と高画質な画面を選びました。
僕はワイドなディスプレイにして、とても使い勝手もよく満足しています(o^―^o)ニコ
ただし、ディスプレイにはいろいろ種類もあるので、悩む点となりますし、こだわりどころでもあります。
価格も変わってくるので慎重になる所の一つと言えます。
そんな悩みを解消できるようにリンクを貼っておくので、悩み解消の糸口にしてみてください(^▽^)/
失敗しない! PCモニター・液晶ディスプレイの選び方 – 価格.com (kakaku.com)
デュアルディスプレイで作業効率up

SteelCase社のレポート「How Multiple Monitors Affect Wellbeing – Steelcas」
DELL社のレポート「Dell 公式サイト (Dell Japan) | Dell 日本」
富士ゼロックス社の論文「情報学広場:情報処理学会電子図書館 (nii.ac.jp)」
これらのレポートでは、デュアルディスプレイでの作業効率がアップするといった多くの研究結果が紹介されています。
作業効率がアップする理由としては、様々ありますが、抜粋しますね(o^―^o)ニコ
僕も、今まではシングルディスプレイでした。
ですが、マルチディスプレイに変更してからというもの、作業効率がグーンと伸びました(o^―^o)ニコ
なにより、ブログを書いたり、アイキャッチ(見出し画像のこと)を作ったりなどの作業がとてもやりやすくなったのです!
データでも作業効率が上がることが書かれているのを目の当たりにすると

データでも証明されているなんてすごいな・・・
と驚きもありましたが、単純にすごいことだなと思いました。
僕自身、現在は1台のパソコンをブログ執筆メインで利用しています。その中で、もう一つの画面で
ブログの執筆をしつつ
アイキャッチ画像(見出し画像)の作成したり、フリー素材(ブログやアイキャッチ(見出し画像)に使えそうな画像等のこと)を検索したり、資料を検索したりなど、複数の作業を同時に行うことができます。
使ってみてとても作業効率が上がりました(o^―^o)ニコ
デュアルディスプレイの良さについて
作業効率のアップ
なんといっても作業効率が上がります。
この一言に尽きてしまいます(^▽^)/
ですが、あえてほかの面も上げて、紹介して、参考になる箇所があればなと思って書いていきますね。
ディスプレイの設定について
設定基準や設定方法についても軽く触れておきますね(^▽^)/
ディスプレイの設定には、用途によってさまざまなものがあります。
明るさ、画面の向き、レイアウトなど様々な設定ができます。
僕は、「ブログの作業効率を上げたい」が目的だったので画面の拡張をして、同じ画面を2つ表示できるようにしました。

このような感じに、2つとも同じ画面が表示できるように設定しました(o^―^o)ニコ
ディスプレイの設定方法について

ディスプレイを買ったけど増やし方が分からないよ・・・
購入した後にはこう思うはずです。
設定方法はいたって簡単なので紹介しますね(o^―^o)ニコ
- パソコンの設定をクリック
- システム内の「ディスプレイ」をクリック
- 表示画面を拡張するをクリック
- 最後に、表示画面が増えているかを確認しましす
このステップで画面を増やすことができます(^▽^)/
- システム環境設定をクリック
- ディスプレイ選択してクリック
- メインのパソコンと同じ画面を共有したい場合は、「ディスプレイ」のミラーリングを選択
- 画面の拡張をしたい場合は「デュアルディスプレイのミラーリング」にチェックを入れないと画面の拡張が可能に
お使いのパソコンがWindowsなのか、Macなのかで設定方法が変わってくるので注意をしてくださいね(^▽^)/
それぞれの設定方法が僕の説明では不十分な箇所もあるかと思うのでそれぞれをリンクを貼っておきますね(;’∀’
マルチ・デュアルモニターの設定方法(Mac版) (cman.jp)
DELL製の23.8インチのここがいい!!
この商品の良さについて紹介させてください(^▽^)/
- 画面が横に広くて開いたサイト画面が見やすい
- 角度調整が自由にできる
- HDMIでの出力なので、画面の画像がきれい
- ゲーム配信、ゲーム画面としても利用が可能
画面が広いので、開いたサイトは見やすいし、画像編集やブログ執筆がとてもしやすいです。
僕がつかっているモニターは角度調整もできるので、椅子の高さや座高に合わせて上下して自分にあった画面角度で作業ができるのです(^▽^)/
HDMIでの画面共有なのでとにかく画像がきれいです!!
僕は将来、動画編集・ゲーム(テレビゲーム)もできたらいいなと思い、このモニターにしました!
使っていて画面はきれいだし、画像も鮮明に見えるので、これからいろんな使い方ができるのが楽しみでたまりません(^▽^)/
このモニターはHDMI端子が2口ついていますので、パソコン用とゲーム用などに使い分けができるのも魅力の一つです!
何度も言いますが、本当に買って損なしな商品ですね(^▽^)
モニターの相場は15,000~23,000が相場になっています。
高画質を求めていない方や、画面が増えればいい と思う方もいらっしゃると思いますので
その際は、財布とご自身とで相談して買ってみてください(^▽^)/
ただ、どのモニターであれ、画面を増やすとブログやパソコン作業の効率が上がることは間違いないのでそこだけは胸を張って言えます(⌒∇⌒)
Amazonのリンクにはなってしまいますが、覗いて相場観を見てみてください!
相場を知ることもいい買い物の一つと僕は考えているので皆さんがいい買い物ができることを勝手に祈ってます(o^―^o)ニコ
実際使ってみてどうなの? そんな意見に回答
僕は今までシングルディスプレイで、たくさんのタブ(新しいウェブページのこと)を開きながら作業をしていました(-_-;)

このように、ウェブページ右上にある「+」マークを押していと、新しいタブとしてページを開いてくれます(o^―^o) これがタブになります。
開いたタブ(新しいウェブページのこと)が迷子になることもしばしば(´;ω;`)
それが、デュアルディスプレイにしたとたんに迷子にならずに済むよう解決されました!!


使用感としてはこんな感じにしています(^▽^)/
右側がブログしっいつ中の画面で、左側がデュアルディスプレイの画面となっています(^▽^)
このように、調べものをしつつブログ執筆がしやすいので重宝しています(o^―^o)ニコ
わからないことが出てきたら調べることが簡単にできるのでその点でもとても楽をしています。
- メイン画面でブログの執筆作業を進める
- もう一つの画面で調べものやアイキャッチ(見出し画像の事)の作業を行う
- 関連ブログの記事を見ながらブログを書き進められる
ここでの紹介はあくまで個人的で、偏っているので容赦ください(;’∀’)
調べものも簡単に
普通だと一つの画面でメインの作業を行います。

ここの言い方やほかの記事・言い回しは何かないか調べてみようかな?
こう思ったとします。
そこで・・・
シングルディスプレイだと、調べ事はタブ(新しいウェブページのこと)を増やすしかありません(;’∀’)
ですが、画面が増えると、もう一つの画面で知りたい情報を得つつ、ブログ執筆が行えるのです(^▽^)/
いまいちな面についても紹介しておきます!!
使った実感値からいうと・・・
いまいちな点はあまり挙げられないからです(;’∀’)
しいて言うなら、画面が増えたので、電気代が画面1台分増えてしまったことぐらいでしょうか?
ひろまるは普段画像のような配置で作業しています(^▽^)

メイン画面(画像左側)を見つめブログ執筆を行いつつ、サイド(画面右側)の画面でアイキャッチ(見出し画像の事)作成、キーワード検索を行ったりしています。

このタブを開きすぎちゃうと迷子になる事がしばしば発生してしまうのです(´;ω;`)
開いたタブ(新しいウェブページのこと)が迷子になることもなくなりました(o^―^o)ニコ
価格について
価格は23,000円とお高いですよね(;’∀’)
ですが、価格以上のものが手に入ります(^▽^)/
僕自身、買って損に感じたことは全くありません!!
それに買ったものは、画面は広いし、角度調整も行えるので使い勝手も最高です(^▽^)/
それに、追加した画面にはHDMI端子の入力端子が2か所ついているのです!!
使い方次第ではありますが、ゲーム画面としても使えたりもするので、ゲーム配信なども部品を揃えることでできるようになります(o^―^o)ニコ
まとめ
ここまで、デュアルディスプレイに良さについて書いていきました。
結論買って損なし公開なし!!
とても満足のいく環境で現在、ブログ執筆ができているので本当に買って良かったなと思います。
- 調べものをしつつ作業ができる(僕の場合ブログ執筆)
- ブログ執筆をしつつアイキャッチの画像作成もできる
- 同時進行でいろんな作業を行えること
- 価格に見合った買い物ができたこと(これは個人的見解と偏見です(;’∀’))
そして最大の注意点があります!!
現在のノートパソコンにはHDMI端子が内蔵されていますので、
HDMIの端子がついているこの製品はハズレはありません(o^―^o)ニコ
デスクトップとなると、話が違ってくるので、気をつけましょう。
デスクトップに追加をする場合は、HDMI端子の入力ができるようになっているものを選びましょう!!
僕は、デスクトップを買い替える際にHDMI入力端子がないのを選びそうになってしまったので注意しましょう!!
最近、電気屋さんでデスクトップパソコンを買い替えたので豆知識程度に紹介です(o^―^o)ニコ
需要は持ち運びもできるノートパソコンの需要が高いためかノートパソコンが人気みたいで、種類もたくさんありました。
それに、デュアルディスプレイにもできるノートパソコンが増えていることにも驚きました(o^―^o)ニコ
ノートパソコンに、画面を増やすことも一つのやり方としてありだとも思いましたので紹介させていただきました。
まだ、シングルディスプレイだよー☆彡
という皆さん。 おもいきって画面を増やすことをお勧めします(o^―^o)ニコ
ノートパソコンをMacbookにしようと考えている方にはもう一つ注意点があります!!
それは・・・USBの拡張が必要ということです!!
アップル製品も、デュアルディスプレイに対応していますが、USBがC-taypeであり、HDMI端子がついていません(;’∀’)
なので、追加でHDMI端子がついているコネクタが必要になるので注意が必要です!!
市販されている「Thunderbolt3用の変換アダプター」を追加で購入、用意が必要になってきます。
どうゆうものかイメージがわかない方には、下記リンクを貼っておくので、どんな商品なのか確認することをお勧めします(^▽^)/
パソコン周囲の製品は意外と高いですよね(;’∀’)
ここでの確認はとても大切だと思うので、参考にしてみてください
| 【店内全品P10倍!】Dell公式直販 モニター 新品 S2421NX 23.8インチワイドモニター(フルHD/IPS非光沢/HDMIx2/チルト/FreeSync/フレームレス)3年保証価格:23,580円 |
ひろまる小話
初めてこの記事を読まれる方もいるかと思いますので軽く紹介させてください(⌒∇⌒)
ここで登場するちびまるは、1歳半になったわが子です(*ノωノ)
日記みたいな感じで最後に『ひろまるブログ』の特徴の1つとして考えてみたものです(⌒∇⌒)
ここを読んで和んでもらえると幸いです(*ノωノ)
最近、僕は入院して、会えない時期がありました(-_-;)
退院して、再開を果たしました(o^―^o)ニコ
そしたら、満面の笑みを浮かべつつ両手を広げて走ってきてくれたのです。
この一瞬だけでも感激で一生忘れない思い出になったな。と思いました(o^―^o)ニコ
そのあとのちびまるは、感動の再開をしたとは思えないほどのツンデレをしてきました(´;ω;`)

今日ぐらいはデレな一日でもいいのにな・・・
なんて思う親バカな父でした(o^―^o)ニコ
因みに・・・いまだにパパとは呼んでもらえず、「ママ」のままなひろまるです。
パパと呼ばれる日を待ち遠しく思ってもいます(o^―^o)ニコ
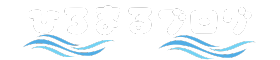






コメント